2021. 2. 28. 17:30ㆍ카테고리 없음
'Ink to text' is for handwritten notes entered directly into OneNote. To make things even more complicated: There are two handwriting recognitions in OneNote. The 'old' one is used by OneNote 2010/2013/2016 and utilizes an OS function. The Ink to Text button may also grayed out because OneNote classifies your handwriting as a drawing instead of recognizing it as handwriting. To sovle this, try any of the following: To help OneNote recognize your notes as handwriting, try using lined paper and write between the lines. You must select “Convert Ink” and then select “Text”. PS – You can also click on the Convert Ink to Text button on ribbon. Using photoshop I move the button under “Draw” tab just to save room on the post. It would be very nice if the OneNote for Windows 10 App supports to copy ink in a way that i can paste it in PowerPoint 2016 as ink (at the Moment it‘s only possible to paste copied ink from the App as bitmap in PowerPoint). Otherwise it is not possible for me to switch from OneNote 2016 to the new App. The fast sync with the new App is very nice.
Home > Articles
␡- Converting Your Handwritten Notes to Text
This chapter is from the book
This chapter is from the book
Converting Your Handwritten Notes to Text
When you're using a Tablet PC, OneNote uses the Windows XP Tablet PC Edition's handwriting recognition technology to convert your handwriting—or digital ink—into text.
Figure 5.8 shows how OneNote converts handwriting to text in the background. The handwriting has not yet been converted into text on the screen, but behind the scenes, OneNote has already converted the handwriting—flawlessly, in this case—and has used the text to create a title for the page.
Figure 5.8 Behind the scenes, OneNote automatically converts your handwriting to text. In this example, it is using converted text to create a page title.
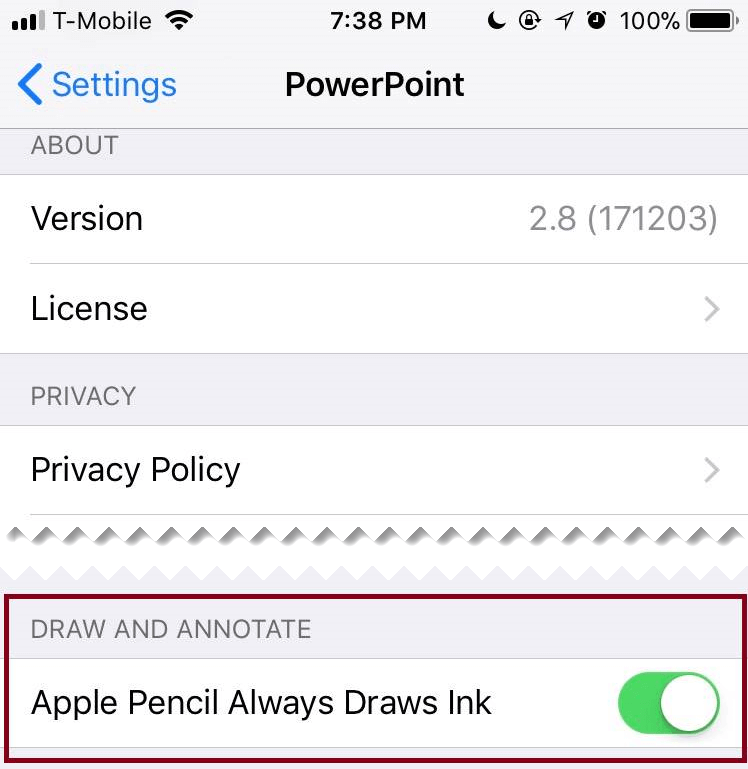
According to Microsoft, the conversion technology was developed after analyzing millions of handwriting samples from different people throughout the world.
While the technology is amazing and has a high success rate, it will not successfully convert everything you write (unless, perhaps, you have very good handwriting).
Unfortunately, there is no way to teach your Tablet PC your particular handwriting style in an effort to increase its conversion accuracy. Unlike voice-recognition technology, which gets better at recognizing your spoken words the more you dictate, the Tablet PC already knows all it's ever going to know about converting handwriting into text. That said, it does surprisingly well at understanding what you write.
To convert your handwriting to text:
Select the note container by clicking the top.
Right-click and choose Convert Handwriting to Text (Figure 5.9).
Your handwriting is converted to text (Figure 5.10).
Figure 5.9 Convert your selected handwriting to text.

Figure 5.10 OneNote does a pretty good job of recognizing your text, but sometimes it gets the case wrong and uses different-sized fonts.
TIP
You don't need to convert your handwriting to text; OneNote is capable of searching your handwriting for words.
The digital ink that provides the magic of text conversion and searching is contained in your note file, meaning that anyone reading the file in OneNote can search your handwritten notes or convert them to text. The person doesn't need to have a Tablet PC.
When you paste handwriting into other applications, it is automatically converted to text (Figure 5.11).
Onenote Ipad Handwriting To Text
Figure 5.11 You don't have to convert handwriting before copying and pasting it into other documents. OneNote copies it to the clipboard as text, saving you a step.
To convert parts of a note to text:
Choose Tools > Drawing and Writing Tools > Selection Tool (Figure 5.12). You also can choose the Selection tool from the Standard toolbar (Figure 5.13) or Drawing and Writing Tools toolbar.
Drag the Selection tool over the text you want to convert.
Release the mouse button.
Right-click and choose Convert Handwriting to Text (Figure 5.15).
Figure 5.12 The Selection tool is located on the Tools menu, under Drawing and Writing tools.
Figure 5.13 You can also choose the Selection tool from the Standard toolbar.
The text in the selection area is selected (Figure 5.14).
Figure 5.14 Drag the selection tool over your handwriting.
The part of your handwriting that you selected is converted to text (Figure 5.16).
Figure 5.15 Right-click the selection and choose Convert Handwriting to Text.
Figure 5.16 The handwriting is converted to text. In this sample, OneNote gets all the words correct.
- You may want to convert just parts of your handwriting to text, for example, if you know from experience that OneNote won't convert some words correctly. You can select all but those words for automatic conversion and then later type over the remaining words to change them to text, too.
Onenote Ios Ink To Text
Related Resources
- Book $21.24
- Book $39.99
- Book $36.00
Among the cooler features of OneNote 2013 are its ink technologies that enable you to use a stylus or even your finger to literally write notes on the screen. If you want to include these notes in a report or other professional document, however, you’ll probably want to turn your handwriting into text that can be formatted. Follow these steps to turn your ink notes into text:
Open a note page with handwriting on it or use the Draw tab to write something on a blank space on a note.
Select the Draw tab if it’s not selected already and click or tap the Ink to Text button.
OneNote automatically converts anything it sees as “text-like” into text. You can then format, copy, cut, or otherwise work with the “text” as usual. Notice that OneNote didn’t pick up the “J.”
Onenote Ink To Text Disabled
Depending on your handwriting, OneNote may not recognize parts of the text and simply not convert it. If so, follow these steps:
Use the Lasso Select tool to select the text that did not convert.
Right-click or press and hold on the selected text. In the pop-up menu that appears, choose Treat Selected Ink As and then choose Handwriting from the submenu.
Next, click or tap the Ink to Text button to convert the selection to text.
If this doesn’t work, you’ll have to reenter the text manually by ink or by typing the missing text.