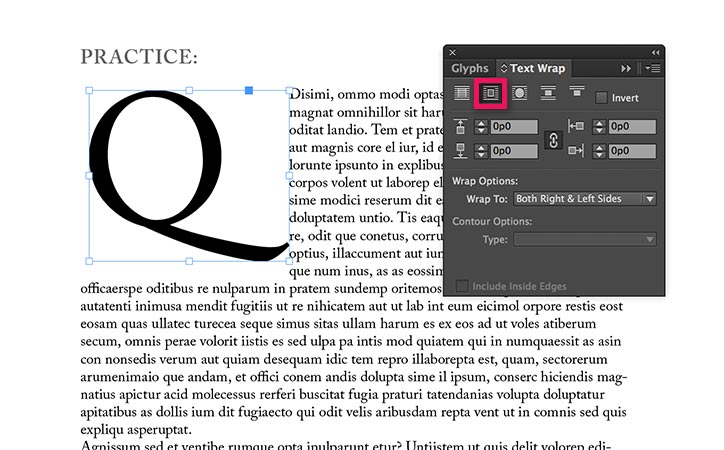2021. 2. 28. 17:30ㆍ카테고리 없음
Home > All Tutorials > PowerPoint Tips > PowerPoint Wrap Text Around Picture
Learn 3 ways in PowerPoint to wrap your text around an image. Find the method that is most effective for your document style presentation.
Why use PowerPoint wrap text around picture option?
In business presentations, you usually don’t find the need to wrap text around pictures. Probably that is the reason why there is no direct option available in PowerPoint to wrap text around images.
Finally, if you click on the little “Layout Options” button, you can change your text wrapping without going to the Ribbon. Clicking on “See more” at the bottom of the “Layout Options” opens the full-blown “Layout” dialog. Secretly, however, Word 2016 looks at such text as a single column. So whether you use columns or not, Word has already formatted your document that way. To set the number of text columns on a page, you use Word’s Columns command: Click the Layout tab, and in the Page Setup group, click the Columns button.
I'll also talk about Word Online, which is a tool that you can use to work in Microsoft Word from any internet connected computer. Next, we'll look at some options for formatting text in a document. 4 Force Single Spacing in Microsoft Word for a Mac Microsoft Word includes many document creation tools and features various text formatting options, such as hyphenation. To set the number of text columns on a page, you use Word’s Columns command: Click the Layout tab, and in the Page Setup group, click the Columns button. A menu appears, listing common column-formatting options, as shown on the left here.
Question: How do I wrap the text in a cell in Microsoft Excel 2016? Answer: Select the cells that you wish to wrap text in. Right-click and then select 'Format Cells' from the popup menu. When the Format Cells window appears, select the Alignment tab. Check the 'Wrap text' checkbox. Word 2016 can also wrap paragraphs around a picture, charts and graphs as in the example below. To wrap text around a picture or art object, double click on the image. The Format tab will appear in the Ribbon. Go to the Arrange group. In the Arrange group, click Position to view the dropdown menu.
However, when you want to design posters or announcements using PowerPoint, you may want to use the option to add visual interest to your slides. In this article, we will explore three options to wrap text around images. You may choose the method that suits you the most.
Prepare the text and picture:
The first step is to prepare the text you want to wrap around picture. If you want to generate random text, you can insert a text box from auto shapes menu and type “=rand()” and press ‘Enter’. You will get the following result:
We wish to use our standard phrase “You can replace this sample text with your own text” – copied multiple times.
Once you have the text ready, insert the picture of your choice. Make sure that the picture has uneven edges to make the effect look interesting. You can insert any PNG image with transparent background as shown below:
Naturally, some of the text is covered by the picture. So, we need to wrap the text around picture to be able to read the material. Here are three ways to do it.
Related: Ways to insert pictures in PowerPoint
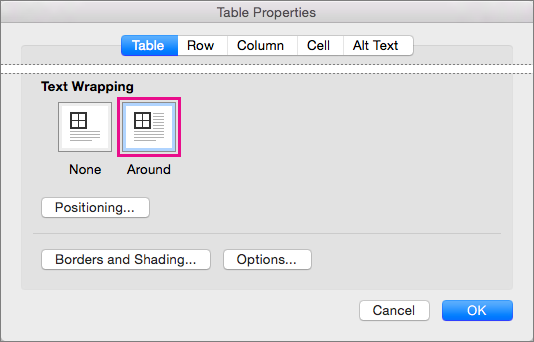
Option 1: Create indents manually with Space bar
Manually aligning text around an image is inefficient because it involves a lot of effort. First, right click on the picture and ‘send to back’.
Now, wherever you see the text overlapping the picture at the background, use space bar to move the text. The result will be as follows:
PowerPoint Wrap Text around Picture Example
Option 2: Insert multiple text boxes
The second alternative is to insert multiple text boxes in PowerPoint using auto shapes menu and place them around the picture. This method is even more tedious than the first method, and so we are not even discussing this at length.
Option 3: Insert a word document (preferred option)
The best way to wrap text around image is to use the readymade option available in Microsoft Word and insert the document onto the slide.
First, type your text in Microsoft word. Insert the picture and move it to the place you want in the document.
Right click on the image and go to ‘Text wrapping’ -> Tight.
The text nicely wraps around the image as shown below:
Save the word document. In PowerPoint go to Insert -> Object -> Create from File -> Choose the word document you just created.
Word
Make sure that the small box called ‘Link’ is not checked. Otherwise, every time you want to edit the text, you will be taken to the word document.
This will place the text with image on your slide as shown below:
To edit the text, you just need to double click on the text box. You can change the text alignment, or move the image to a new position or resize the image. The text will wrap around the image automatically. When you click outside the slide, the change will reflect on the slide.
It is easily the most efficient way to wrap text around images in PowerPoint. We do not usually recommend using your presentations as documents. However, you may find this PowerPoint Wrap Text around Picture technique useful in creating brochures or other documents to share with customers.
Word Wrap In Word 2016
Related: Cool Picture Animation in PowerPoint
How To Wrap Text In Word 2010